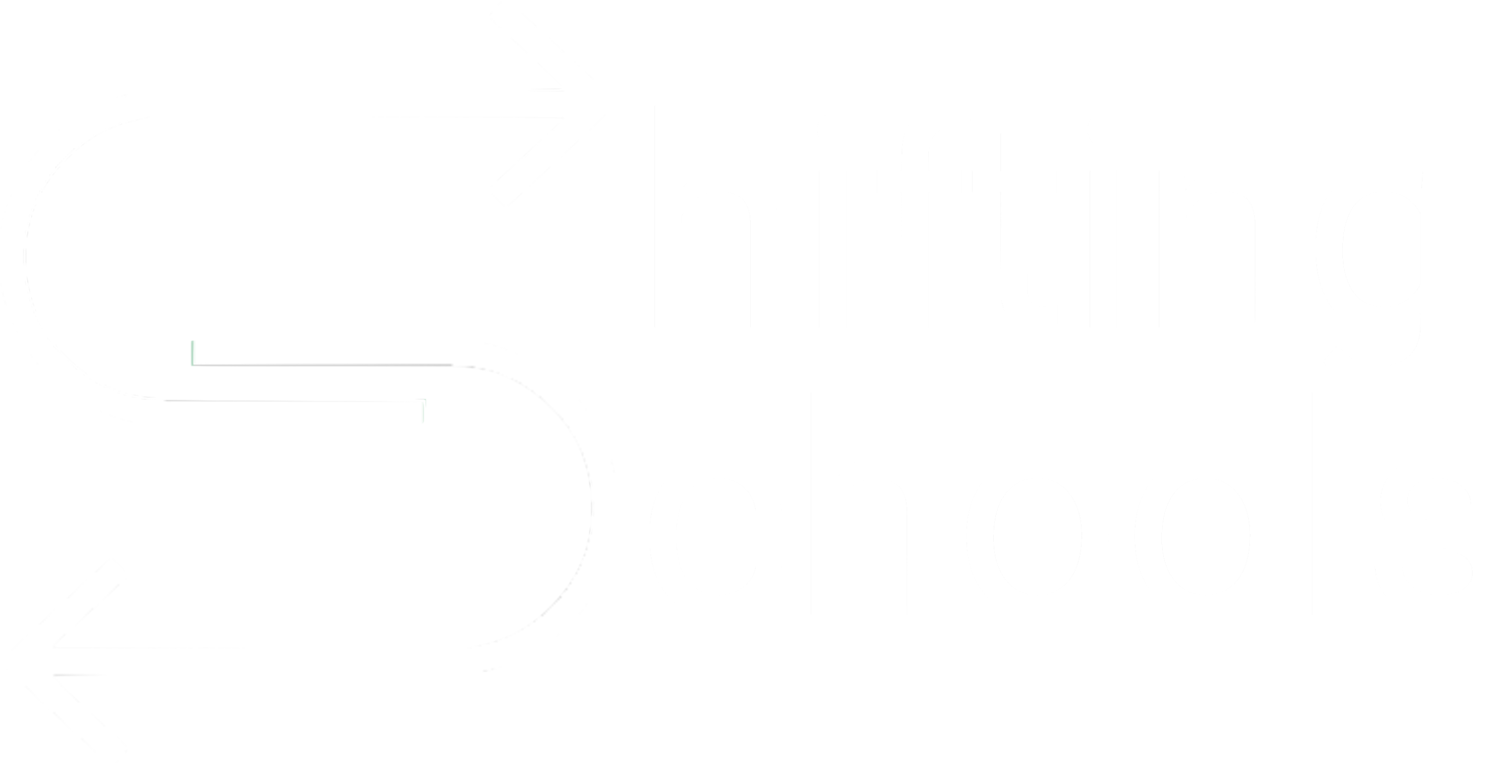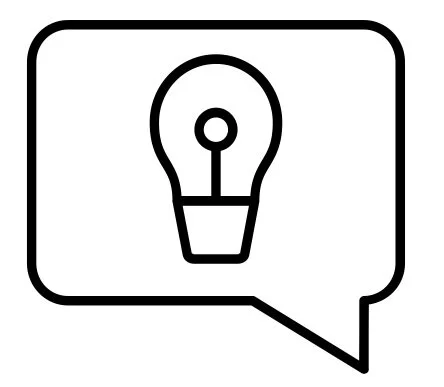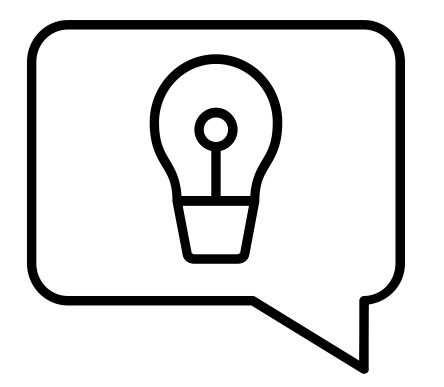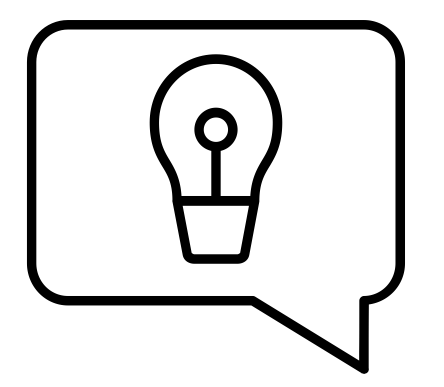Module 1:
What is a Learning Management System (LMS)?
Get Oriented
“A learning management system (LMS) is a software platform for educators to manage courses online, which allows them to provide students a single location for all course content.”
As parents/caregivers, how do we make sense of all the digital tools that seem to be required for the “new normal” of remote learning? An LMS or Learning Management System is one such tool being used by school districts across WA state to help families stay connected to their child’s teacher, school and classmates.
What is an LMS;
The basic parts of an LMS;
The advantages of using an LMS; and
Tips on how to support your student using an LMS effectively.
Each module in this series encourages you to customize your experience to what you personally need. Pick and choose what best applies to you, your context, your comfort level, and the learners in your care.
2. Read & View
“Through the LMS, parents/caregivers have immediate access to their child’s grades and academic progress, as well as the ability to connect with teachers and administrators. The result is an environment that encourages collaboration, transparency and engaging conversations among parents/caregivers and educators.”
Whether it’s Google Classroom, Canvas, or Schoology, an LMS is an online portal to support remote or distance learning where teachers, students and parents/caregivers can Connect, Collaborate, Collect, and Create.
Let’s look at each of these areas of an LMS and see their value in supporting your child’s learning:
CONNECT: announcements, calendars, and reminders are easily accessible with regular updates.
COLLABORATE: assignments can be accessed via the LMS with online discussion among teachers and classmates happening in large or small groups.
COLLECT: access to and feedback, reports and data, quiz and test scores for each child is available in an LMS.
CREATE: online content including videos, pictures, slideshows, podcasts, etc. can be created by teachers and students using a variety of digital tools in an LMS.
The efficiency of an LMS through connection, collaboration, collection and creation allows families to engage in their child’s learning in real-time. With access to assignments, homework schedules, and a variety of web tools at their disposal, an LMS helps minimize the use of paper materials and supports remote learning.
In distance learning, we can stay connected to our child’s learning through a basic understanding of the school’s LMS. parents/caregivers should consider:
Where do I find my child’s classroom announcements on the LMS?
Can I sign up for text or email notifications when the LMS is updated?
How does my child gain access or Login to the LMS?
Do I know where assignments can be accessed or downloaded?
How can I monitor my child’s progress through the LMS?
What content creation tools such as video, slides, and other digital media tools are available for my student on the LMS?
The resources shared below offer insights on the benefits of using a LMS for students, parents/caregivers and teachers.
*Note: some of these articles are written for teachers, but the insights are relevant for parents/caregivers.
The resources listed here invite choice. Read and view what seems most applicable to your learning and your practice. Just click on the buttons to visit the article sites and view the short videos
READ IT
7 Benefits of Learning Management Systems in Education by Ilona Hetsevich
The Best K-12 Learning Management Systems in 2020 by Luke Edwards
How a School LMS Encourages School Involvement by Olivia D
VIEW IT
E-Learning Tips for Parents/Caregivers
Canvas LMS for Parents/Caregivers
Schoology for Parents/Caregivers
3. Reflect
Module reflections are self-directed opportunities to synthesize what you've explored and to consider your own practice. These are fast journal entries to invite new thinking and to inspire action steps.
“An LMS has a set of predefined roles, including a role of a parent who can log in to the system to check the child’s attendance, track the grades, and communicate with a teacher or other parents/caregivers. It helps to build better parent-teacher-student relationships, achieve more effective communication and parents/caregivers’ involvement with the students’ learning.” ~ Ilona Hetsevich
It will take some time to navigate, but you will be given step-by-step instructions from your school district on how to access an LMS, including login “roles” for parents/caregivers and students.
For now, consider the rich collaboration tools the LMS provides for parents/caregivers to keep track of their child’s learning. In quick bullet points, respond to the following prompts:
How can an LMS make supporting my children’s learning easier?
How will sending a message to my child’s teacher via the LMS be more productive than an email?
Is there a mobile app or access to my school’s LMS?
Where can I go to get tech support?
Read over your quick responses. Where do you see room to grow? What is one way you want to improve your feedback practice?
The “Practice” section that follows offers strategies and ideas to try out. Does one align to your reflection?
4. Practice
Exploring this module with other parents/caregivers? Consider collaborating on one of the practice activities below and share feedback to one another on your experiences.
The following exercises are short action steps that offer you optional resources and activities to support your work in providing effective feedback (both for learning and wellness). Consider trying one (or more!) out this week to enhance your practice. To reveal the instruction, click on the “TRY THIS” title(s) that interest you.
+ TRY THIS: Check Your Tech Bias
With so many digital tools invading our lives these days, you may be put off by how an LMS looks a lot like the digital tools you use at work. After a long day of using screens and apps at your own job, logging on to an LMS to check your child’s learning and progress may be exhausting. Or maybe you’re uncomfortable in the world of technology and it all feels overwhelming.
As you navigate the daily grind of digital overload, try and separate the tool from the task and acknowledge the LMS is there to help your child. It is not a tool for marketing, sales or other work related stressors. The LMS is for educating students and supporting their remote learning.
This article, How Parents/Caregivers Can Support Their K-12 Student in Online Learning from The University of South Florida mentions, “Stay positive-even through technical difficulties.”
+ TRY THIS: Understand Student and Parent Roles in the LMS
Your school district will give you step-by-step instructions on how to access an LMS via the internet and a secure online connection. Typically, students and parents/caregivers will have separate login credentials or roles when they access the LMS.
For example, student roles are defined by a unique login that requires them to sign-on to the online LMS portal, usually with their school email and a password. Once they are signed, they will have access to all the tools mentioned above, where they can connect, collaborate, collect and create with their teacher and classmates.
Not all LMS have separate or unique login roles (email and password), (Google Classroom does) but your access may include more emphasis on the connect part where announcements, schedules and direct communication to the teacher are more important. Understanding your role as a parent can help you keep track of your child’s learning.
Consider the example below on the difference between student and parent roles in an LMS:
Student Role Shandra is a *9th grader who needs to access her school LMS where she will 1) Connect: read the schedule and see that the first draft of her essay is due next week; 2) Collaborate: in her role as student on the LMS, Shandra participates in a series of online discussions with her teacher and small group via the post and reply feature; 3) Create: Shandra is asked to upload a short video response to the LMS with 3 reasons supporting her argument; 4) Collect: Shandra uploads her finished draft essay to her teacher and gets immediate feedback on next steps…
Parent Role Shandra’s dad logs in to the school LMS to 1) Connect: he sees on the schedule that she has a first draft essay due next week and checks in with her to see how she is doing; 2) Collaborate: in his role as parent and concerned father, he knows that Shandra struggles to get her thoughts down in writing and reaches out to the teacher via the LMS post and reply tool sending a personal message directly to the teacher who responds quickly with some ideas for helping her move forward; 3) Collect: Dad follows up to check the teacher’s feedback after the assignment is turned in…
Consider how you might leverage the LMS in your parent role to support your child’s remote learning. Also understand what specific access you have as a parent vs. the student in the LMS.
Further Consideration In the above example, Shandra had access to all the areas of the LMS to access the assignment and participate with her teacher and classmates to complete the assignment. Dad perhaps had access to everything but the ability to download the assignment and interact with other classmates, but he could still monitor her work, be in contact with the teacher and get access to her final grade on the assignment in the LMS.
Bottom line: Take the time to understand what your student sees when they login to the LMS vs. what you as the parent will see. Sit with your child and watch them login and see their access to the LMS; then do the same with your login and show your student what you can see on the LMS related to their learning.
*While the example is for a high school student, student and parent roles may be slightly different for K-5 students who may need more support.
+ TRY THIS: Know How to Get Support Quickly
Many school districts have a tech support page or resource for families with articles, videos and an FAQ section related specifically to the LMS. Bookmark this page so you can access it easily when you have questions.
When it’s time to reach out for help to your school’s Tech Support team, here are some tips for getting a quick response to your problem:
- Start on the FAQ or help page before you send that email. Most tech support problems and questions are common and can be solved by searching on the school’s tech support help page. Do some digging around there first to see if the answer to your question pops up.
- Fill in all required tech support responses. A good tech support page starts with some responses you must fill out before you can get help for your problem. Take the time to fill out each section to the best of your knowledge.
- Know what type of computer or device you are using. Besides your basic contact information, the tech team will need know the type of operating system you are using on your computer with the LMS (i.e. Chromebook, Windows or Mac) or if you are using an iPad, tablet, phone or other device to access the LMS.
- Know what browser you are using. If you are accessing the LMS via the internet, your tech team will want to know if you are using Chrome, Firefox, Safari or some other browser.
- Learn how to take a screenshot. A screenshot of the problem or issue you are having from your computer or device is very helpful for tech support. Learn how to take a screenshot on your particular device before the problem arises. A simple Google search with “how to take a screenshot on (enter device or computer)” will give you the answer.
- Be specific when explaining the issue. “The thing where I go to get my child’s work is not loading…” is not very helpful. “The login page to the LMS is not loading” or “I can’t send or post replies to my teacher on the LMS; here is a screenshot of the problem…” will give your tech team the information they need.
+ TRY THIS: Use Email Less and Get Notifications
An LMS has rich communication tools that are often more effective than email.
Like social media posts and replies, an LMS provides opportunities for real-time, public comments to questions, topics and discussions that are easy to navigate and provide immediate feedback.
Or the option to send a private message to another LMS participant or the teacher keeps communication in one central location.
When you are tempted to send an email- stop- and use your LMS communication tool instead.
Get Notifications Many LMS platforms offer settings for notifications by text. This is a great way to get a response or update via your phone.
Mobile Apps Some LMS platforms are starting to provide mobile apps. These are like the online version of the app with mobile access from your phone. This is very popular for families with older students who want to access assignments, updates and notifications anywhere on their phone.
5. Dive Deeper
If you have time and interest, explore these optional resources for general and specific LMS know-how.
Learning Management Systems by Virginia Reischl and Janice T. Mercado Toro
4 Tips for parents/caregivers for Online Learning Success by Steve Bentley
Kevin Stratvert videos on YouTube: Excellent 7-12 minute tutorials on many Microsoft apps and other digital tools used in LMS programs.
Parent Pointers: Understanding your Child’s Canvas Account
6. Review
Self checks for understanding help your students take agency for their progress and next steps. They provide affirmation that they are on the right track or insights to the questions they need to ask.
Self-checks are for understanding, helping your child students take agency for their progress and next steps. They provide affirmation that they are on the right track or insights to the questions they need to ask. Take a moment to consider your own affirmations and questions:
Did you consider the way your child is using/accessing/the LMS effectively?
Did you identify part of your parent support that can be improved in relation to your attitude toward an LMS?
Did you try out a new LMS tool or do you have some homework/set-up strategy you hope to try?
Thank you for all you are doing to support your child’s learning.
NEXT: Feel free to move ahead to Module 2 when you are ready.
Copyright Notice
This content was created by Jeff Utecht Consulting Inc. in partnership with the Association of Educational Service Districts of Washington (AESD) It was created to be used by educators and organizations to support students. This work is licensed under a Creative Commons Attribution-NonCommercial-ShareAlike 4.0 International License. Which means. you can use it and adapt it to fit your own organizational needs. We just ask that you please give credit back to the original work, that you not charge for your adapted work and that your new work is also free to others to use as we all are in this to support students.

This work is licensed under a Creative Commons Attribution-NonCommercial-ShareAlike 4.0 International License.